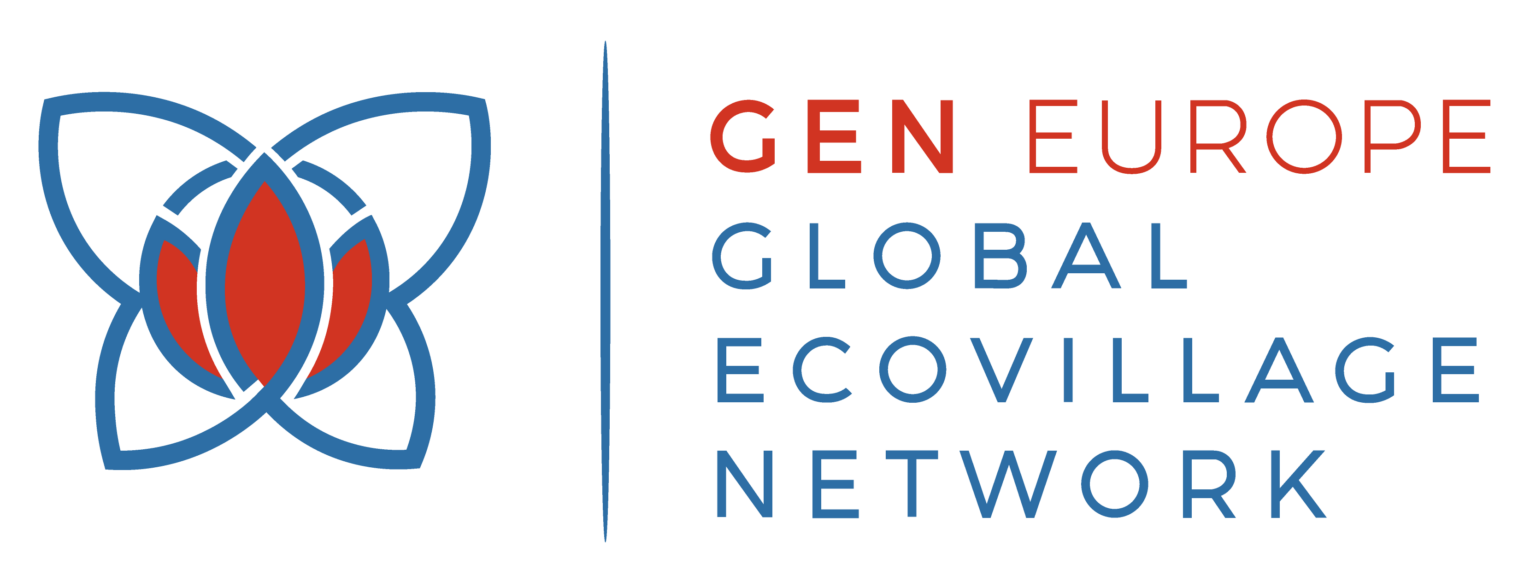Here is a basic guide on how to use Zoom for online events.
How to open Zoom
You should find the zoom meeting link and you can either copy and paste to your web browser or open it directly from the email or document you obtained it.
When you open it you will see this window:
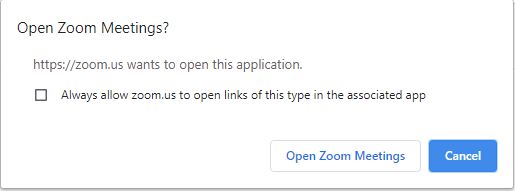
In case you don’t see that pop-up, then you can manually launch it by clicking the button, and download the application if you don’t have it already (downloading may take a few minutes) →
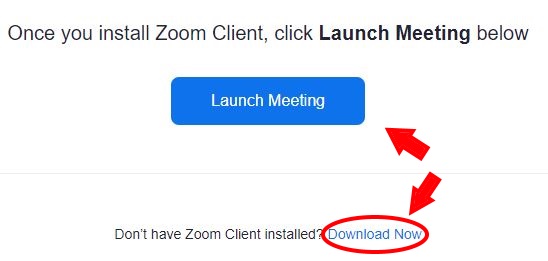
After launching the meeting you can join with computer audio to use your microphone although you may be muted upon entry to not interrupt the speaker 🙂
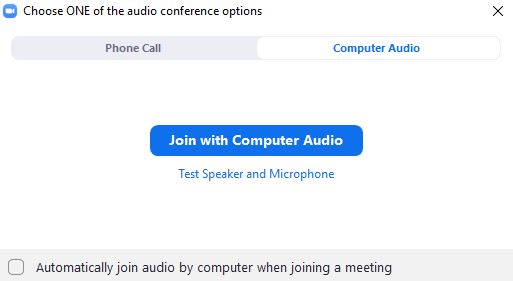
Change name
To change your name open the participants list → find your name on the list → click on ‘More’ → Choose rename
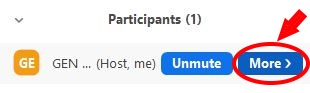
Gallery view / Speaker view / Full Screen
Once inside the zoom call, on the top right corner you will see two buttons →
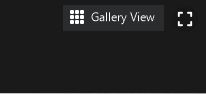
One is for gallery view, and by clicking it you will be able to see all the people that are inside the meeting in “small squares” with their image, sort of like a gallery.
If you click Gallery View, you can go back to the default speaker view, which shows you the current person who is speaking →
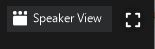
Lastly, to access the full screen you can click the “square” button next to the gallery or speaker view at the top right corner. Alternatively you can also double click the screen.
To exit full screen mode you can press “Esc” on your keyboard, or the square at the top right corner.
Bar Controls
At the bottom of the screen you will see a bar with all the control options →

Mute / Unmute, Show / Stop webcam
At the bottom left corner you can find the option to mute or unmute yourself. Also you can open your webcam or stop it.
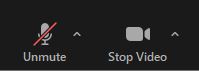
Sound configuration (if you can’t hear sound or your microphone is not functioning)
Sometimes you might find sound problems with zoom and in most cases is due to the microphone and speaker configuration. To fix this problem, go to the microphone icon’s arrow and click it →
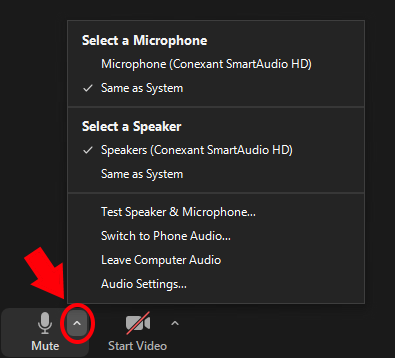
Microphone issues
If the issue has do to with zoom (and not with your own microphone configuration). Then after clicking the arrow next to the microphone icon go to ‘Select a Microphone’ → Try all the different options that you have (until you find the right microphone) → (or read below)
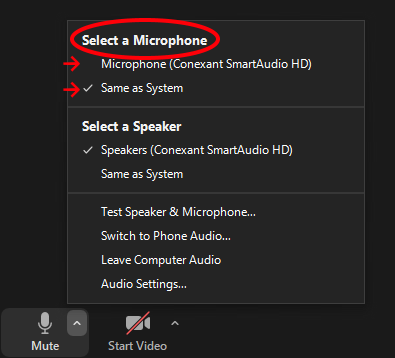
If you have tried the steps above and it is not working then either your microphone is broken or it is not configured.
Because every microphone and every computer is different, then we recommend you to search ‘how to configure’ your microphone depending on your operative system.
Speaker issues (or sound problems)
If you can’t hear any sound and the problem is with Zoom. Then after clicking the arrow next to the microphone icon go to ‘Select a Speaker’ → Try all the different options that you have (until you find the right microphone) → (or read below)
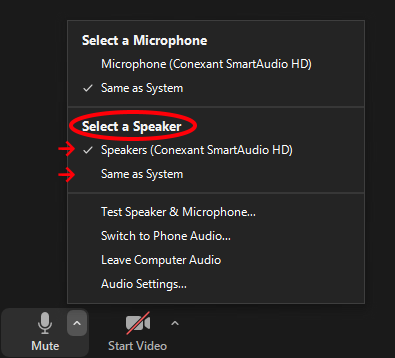
Sometimes the issue can be related to your own’s computer speakers (or headphones if you are using them). In that case the first thing we recommend you is to turn the volume up (in case it was too low!).
Otherwise, as every computer and every speaker is different, then you should check ‘how to configure your speakers’ depending on your operative system.
Participants list + (raise hand)
On the bar control at the bottom you can find the participants list by clicking ‘participants’ →

From there you should be able to see a list on the right hand side.
At the bottom of the list you can see different actions you can take like ‘raise hand’ or ‘Yes’.
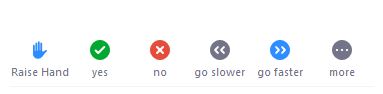
Although, remember that not always the speaker will be paying attention to that part of the screen.
So if you want to make sure that your voice is heard, then try tipping your message on the chat →
Chat
To open the chat click on the chat on the bar control →

You should now see the chat at the bottom right corner of the screen. And be able to type messages.
Private message
If you want to communicate privately with any other participant or with the designated IT support person or with the facilitator.
On top of the chat box → click in the box next to ‘To:’ → Search for the person you want to chat with → Type your message
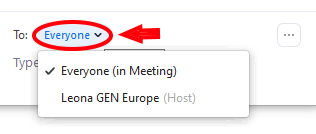
Breakout rooms
At some point you may be asked to join a breakout room, if that is the case you will see this pop-up window →
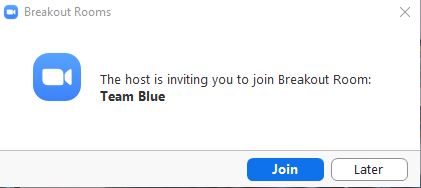
When the breakout room is about to end you will see another pop-up window to leave the room and go back to the meeting like this →
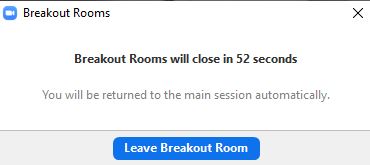
Can’t see the screen, where did it go?
Sometimes when the window is minimized it becomes a very small window that may be hard to ‘see’ or to locate on your screen.
So look carefully for it and then you can expand it →
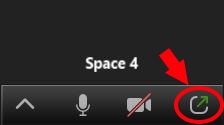
Hope you enjoy this basic Zoom guide 🙂
If you have any comments or feedback you can contact us.